How to See All Your Saved Wi-Fi Passwords on macOS
author:: By
Joel Cornell
source:: How to See All Your Saved Wi-Fi Passwords on macOS
clipped:: 2024-02-17
published:: 17/02/2024 10:13
Tradução:
Como ver todas as suas senhas de Wi-Fi salvas no macOS
Precisa encontrar uma senha de Wi-Fi salva? Veja aqui como fazer isso em seu Mac.
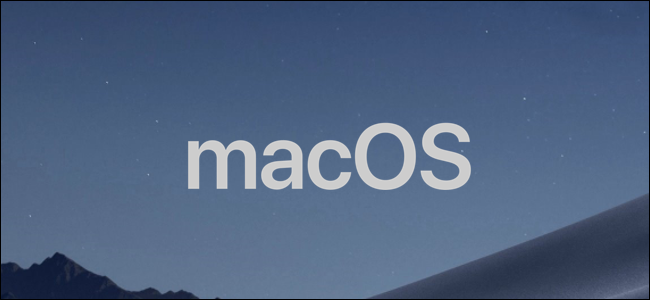
Ter uma senha de Wi-Fi complexa aumenta sua segurança, bem como a probabilidade de esquecer uma longa cadeia de letras e números. Felizmente, há dois métodos rápidos para recuperar a senha do Wi-Fi doméstico de forma rápida e segura.
Keychain Access
O Mac salva as senhas de Wi-Fi no seu keychain e você pode vê-las no aplicativo Keychain Access no Mac.
Para iniciá-lo, abra o Spotlight Search clicando na lupa na barra de menu superior direita (ou pressionando Command + Barra de espaço). Digite "Keychain Access" na nova barra de pesquisa e pressione Enter/Return.
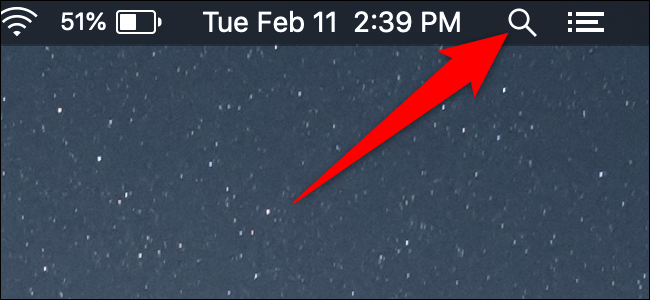
Na janela Keychain Access exibida, clique em "Passwords" (Senhas).
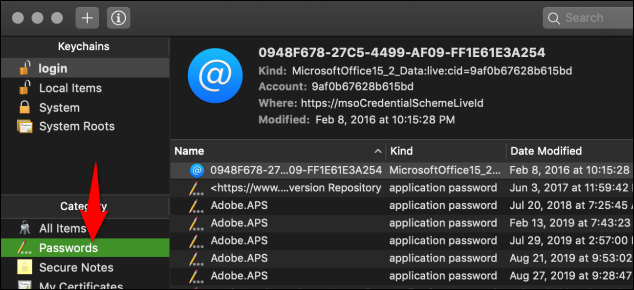
Clique duas vezes no nome da rede Wi-Fi. Na janela pop-up, marque a caixa "Show Password" (Mostrar senha). Talvez seja necessário digitar o nome de usuário e a senha de administrador do Mac para revelar a senha. Lembre-se de que o acesso ao Keychain também armazena senhas de vários aplicativos, sites e outros.
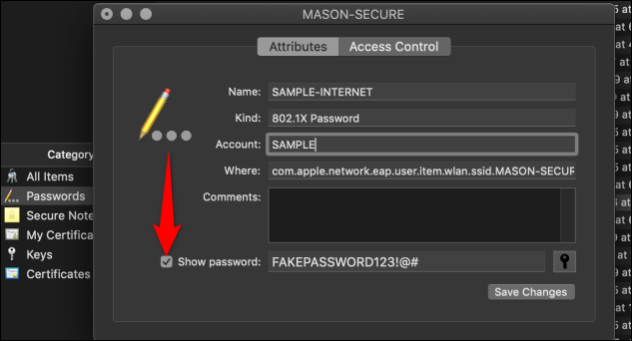
Terminal
Você também pode fazer isso no Terminal.
Para abrir uma janela do Terminal no Mac, abra a pesquisa do Spotlight clicando na lupa na barra de menu superior direita (ou pressionando Command + Barra de espaço). Digite "Terminal" e pressione Enter. Você também pode iniciar o Terminal abrindo o Finder e navegando até Aplicativos > Utilitários > Terminal.
Nessa nova janela, digite o seguinte comando, substituindo "WIFI NAME" pelo nome da rede Wi-Fi:
security find-generic-password -ga WIFI NAME | grep “password:”
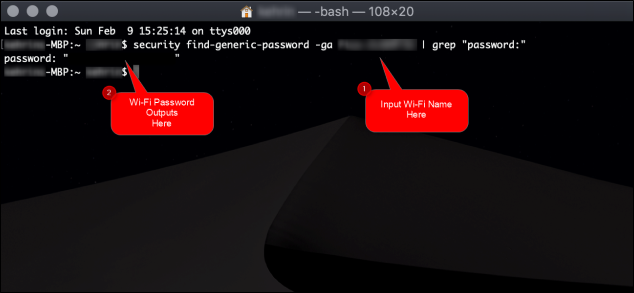
Talvez seja necessário digitar o nome de usuário e a senha de administrador do Mac para revelar a senha. O Mac exibirá a senha no terminal em texto simples.
-
-
- Funcionou!
-
-
- Funcionou!