03 Note settings
author:: null
source:: 03 Note settings
clipped:: 2023-09-24
published::
Por padrão, o site é muito simples, mostrando apenas o conteúdo de sua nota e uma barra de navegação na parte superior. Mas o plug-in também oferece suporte a recursos como backlinks, gráfico local e pesquisa.
Todas essas configurações estão disponíveis na caixa de diálogo "Note Settings" (Configurações de notas). Para editá-las, acesse Obsidian Settings > Digital Garden > Note Settings e clique no botão "Edit" (Editar), conforme mostrado abaixo.
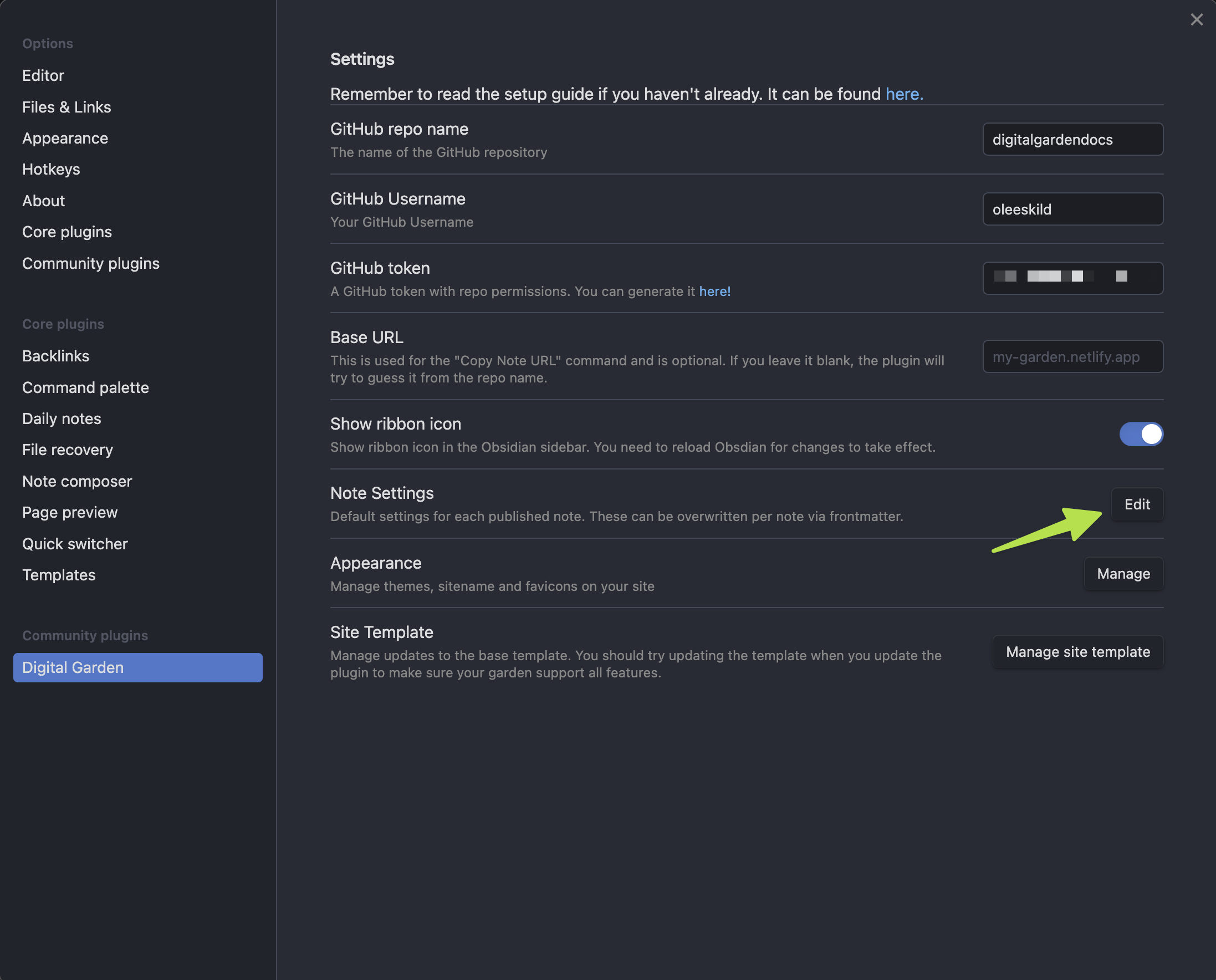
Em seguida, você deverá ver uma caixa de diálogo semelhante a esta:
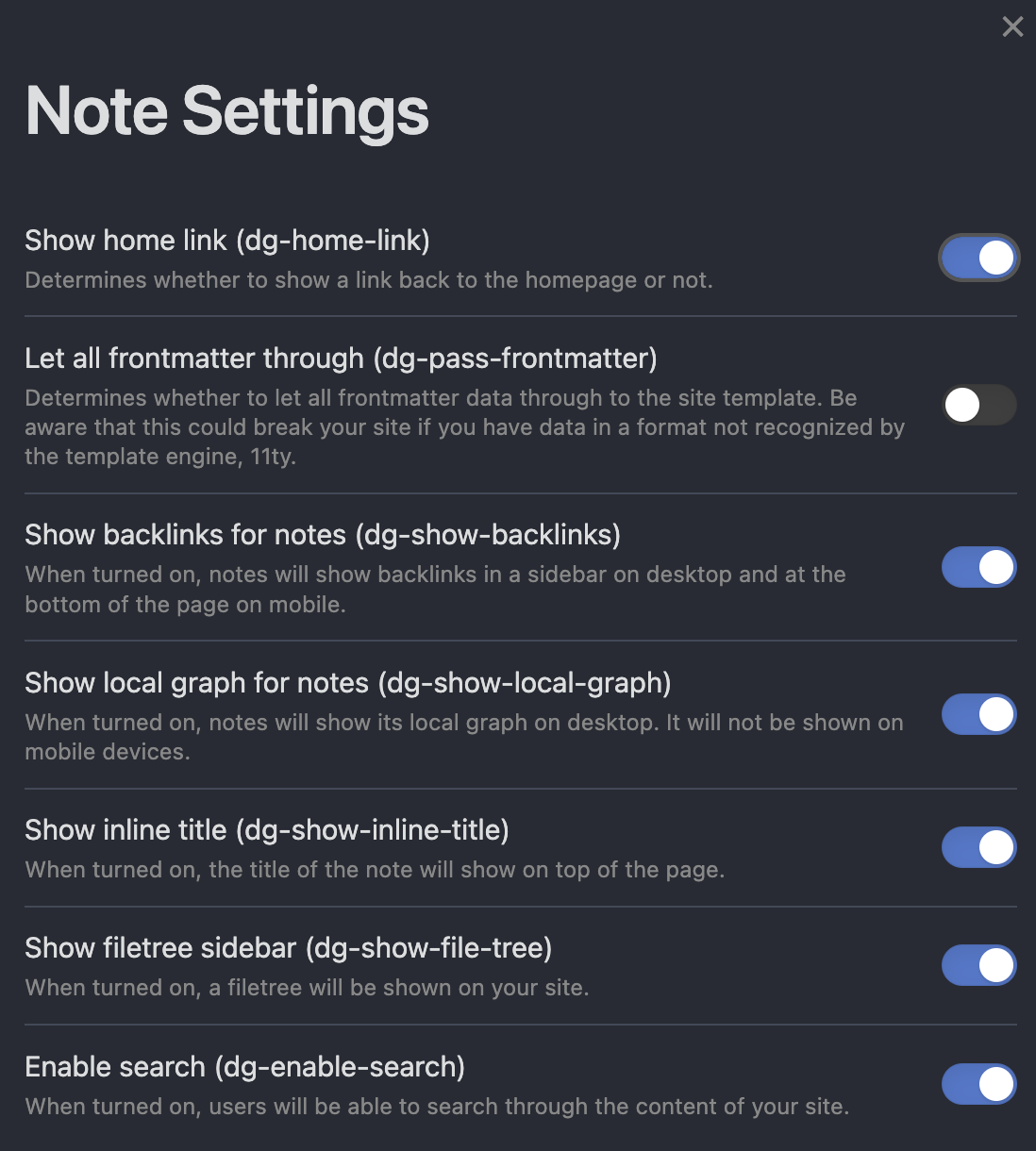
Quando elas forem ativadas ou desativadas, a configuração será publicada instantaneamente em seu site. As configurações definidas aqui são as configurações padrão globais usadas para cada nota publicada. Se desejar um controle mais granular e desativar ou ativar alguns recursos para algumas notas específicas, poderá fazer isso por meio do frontmatter. Todas as configurações têm a equivalência do frontmatter escrita entre parênteses após as configurações.
Portanto, se você tiver ativado a pesquisa globalmente, mas tiver uma nota em que deseja desativá-la, poderá fazê-lo definindo dg-enable-search como false:
dg-publish: true
dg-enable-search: false
Ou o contrário: Se você desativou o gráfico globalmente, mas tem uma nota onde deseja que ele seja exibido, pode definir dg-show-local-graph como true.
dg-publish: true
dg-show-local-graph: true
Após a introdução de properties, o Obsidian não coloca explicitamente o valor "false" necessário nas propriedades de caixa de seleção quando elas não estão marcadas. Por enquanto, você precisará usar as propriedades como tipos de texto quando quiser desativar as configurações em uma nota específica. Por exemplo, as propriedades da nota Simple Page têm a seguinte aparência:
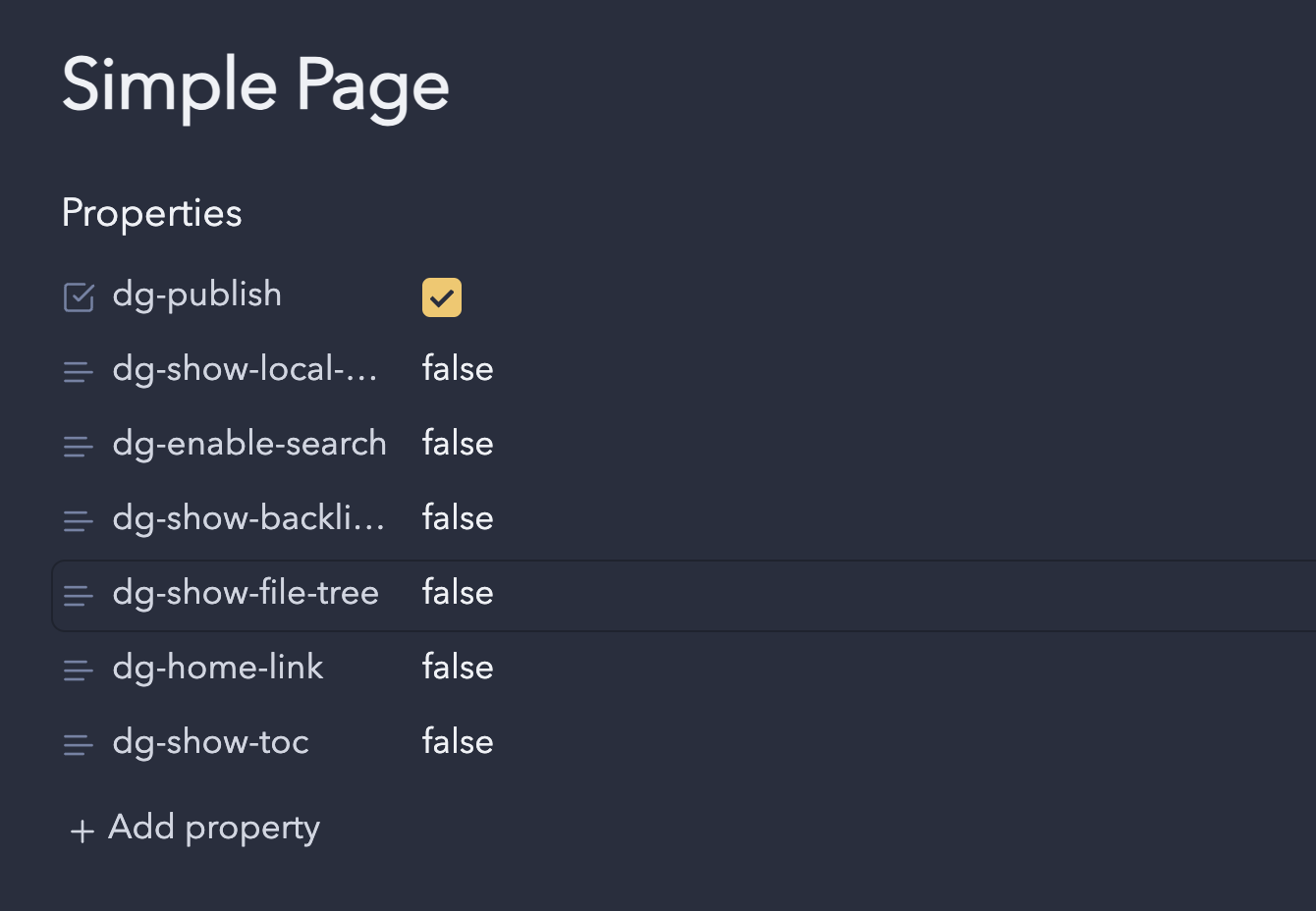
Configurações disponíveis
Mostrar link da página inicial (home link)
Ativado por default. Se essa opção estiver ativada, uma barra de navegação será exibida na parte superior de cada nota. O nome do site será exibido como um cabeçalho e poderá ser clicado. Clicar nele levará o usuário de volta à nota inicial. Por padrão, o nome do site é "Digital Garden". Isso pode ser alterado por meio das configurações de [04 Appearance Settings#Sitename] (https://dg-docs.ole.dev/getting-started/04-appearance-settings/#sitename).
Mostrar gráfico local para notas
Desativado por padrão. Quando ativado, um gráfico local, como o da Obsidian, será mostrado à direita. Ele mostrará os links de saída e de entrada para a nota atual. Ele é interativo e pode ser movido. Ao clicar em um dos nós, você será levado à nota correspondente.
No desktop, ela é mostrada à direita. No celular, ela é mostrada na parte inferior.
Mostrar uma tabela de conteúdo para notas
Desativado por default. Quando ativada, uma lista de todos os cabeçalhos em sua nota será mostrada à direita. Ao clicar em um dos cabeçalhos, a lista será rolada até o cabeçalho correspondente na nota.
No desktop, ela é mostrada à direita. No celular, ela fica oculta.
Mostrar backlinks para notas
Desativado por default. Quando ativado, suas notas publicadas exibirão uma lista de notas com links para elas. Ela mostrará apenas as notas que foram publicadas.
No desktop e em telas maiores, ela será colocada à direita. Em dispositivos móveis e telas menores, ela é colocada na parte inferior da página.
Mostrar título em linha
Desativado por default. Quando ativado, o nome do arquivo será mostrado na parte superior da página. Semelhante à configuração "Show inline title” introduzida na Obsidian v1.0.
Mostrar filetree na barra lateral
Desativado por default. Quando ativada, uma barra lateral será mostrada à direita, com todas as suas anotações publicadas exibidas na hierarquia de pastas em que são colocadas na Obsidian. Em telas menores, ela desaparecerá, mas poderá ser visualizada clicando no menu "hambúrguer" no canto superior esquerdo.
Visualização do link
Desativado por default. Quando ativado, todos os links mostrarão uma visualização do conteúdo da nota quando você passar o mouse sobre eles.
Ativar pesquisa
Desativado por default. Quando ativada, os usuários têm a opção de pesquisar facilmente em todas as suas notas publicadas. A caixa de pesquisa pode ser visualizada clicando na caixa de pesquisa que aparece no canto superior direito ou na parte superior da barra lateral do filetree, se estiver ativada. Ela também pode ser acionada pressionando CTRL+K no Windows/Linux ou CMD+K no MacOS.
Uma caixa de diálogo será exibida. Os resultados podem ser navegados com o teclado usando as teclas de seta para cima e para baixo. Pressionar Enter o levará à nota. Pressionar ESC fechará a caixa de pesquisa.
Quando a pesquisa está ativada, você também pode criar URLs que mostrem uma pesquisa e o resultado. Isso é feito especificando um parâmetro de consulta "q" no URL.
Por exemplo, para este site: https://dg-docs.ole.dev/?q=Commands
Mostrar tags
Desativado por default. Quando ativado, todas as tags no frontmatter de sua nota serão exibidas na parte superior da página, logo abaixo do título da nota.
Se a pesquisa estiver ativada, clicar em uma tag abrirá a caixa de pesquisa e mostrará todas as notas com essa tag.
Deixar todo o frontmatter aparecer
Desativado por default. A maioria dos usuários deseja desativar essa opção. Essa é uma configuração principalmente para usuários avançados, que modificam o template e desejam ter controle total sobre o frontmatter que é passado para o template. Por default, todas as propriedades do frontmatter não reconhecidas pelo plug-in são removidas antes da publicação. Isso evita que a compilação no Netlify falhe se houver dados no frontmatter não reconhecidos pelo gerador de site estático. Se o seu site parar de funcionar repentinamente e isso estiver ativado, vale a pena tentar desativá-lo novamente.
Configurações específicas da nota
Há também algumas Configurações específicas da nota que não estão na visualização " Note Settings" (Configurações da nota). Essas são configurações que só podem ser definidas para notas específicas. Uma visão geral delas está disponível aqui.
< Prev | Next: Appearance Settings >
Digital Garden MOC Translated MOC Published MOC Translated MOC